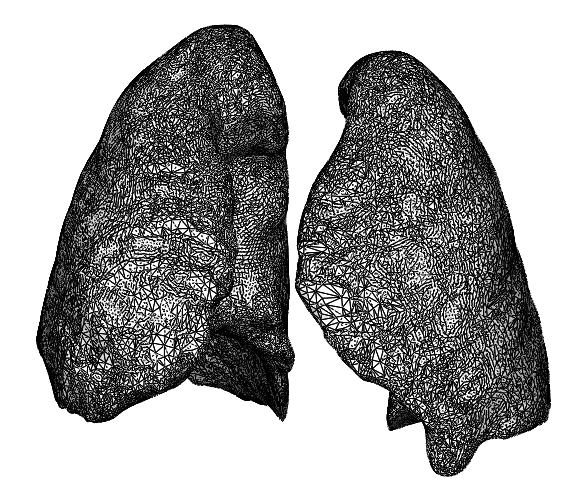
Create better functional models from anatomical scans
More than just a pretty model
Medical scanning technology allows us to find and generate our own anatomical 3D models. But having an anatomical model made (usually in the form of a mesh file, STL or OBJ) from a medical scanning technique (CT or MRI), doesn’t necessarily translate into something that can be used for testing.
Importing models directly into advanced CAD programs like SolidWorks sometimes work very well and other times it can feel harder than it should be. Meshmixer from Autodesk makes getting to a functional model quicker, and updating the model within your advanced CAD programs easier.
This free download tool allows easy manipulation, simplification and cleaning up of mesh files (STL / OBJ). The power of Meshmixer is in the flexibility and control it provides during clean up and removal of unwanted features as a mesh.
This blog covers some of my favorite tools within Meshmixer and how they can help create better functional models.
Below is an example of a set of patient lungs, captured by a CT scan[1]. This particular model is of a lower quality CT scan, meaning the slice interval of the scan is larger. This causes a stepped outer surface when the model is taken from a CT scan to a mesh model.
I was trying to isolate the left and right lung from the bronchial tubes to create separate models and clean up the surface so I could add additional features like mounting points or reference geometry in my final CAD software.
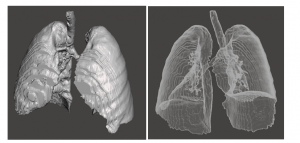
In order to do this, I used tools from Meshmixer including: ‘smooth’, ‘select face’, ‘inspector’, and the ‘robust smooth’.
Smooth tool
The smooth tool in Meshmixer allows an outer surface to be interpolated and smoothed out. This can increase the cosmetic appearance of a model and make the mesh file easier to import into other CAD programs. This tool is easily applied over the entire model by clicking ‘CTRL+A’. Navigate over ‘DEFORM’, then click ‘SMOOTH’. The degree of smoothing and the shape can be adjusted using the smoothing menu. Figure 2 shows the results of using this tool on a lung model.
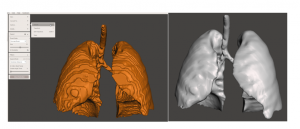
Select Face tool
The select face tool allows you to select localized areas of the mesh surface for deletion or modification. This is a crucial tool when features of a mesh model are not needed. Use the select face tool to remove the bronchial tubes and create two separate models. To delete the required faces, click the ‘SELECT’ icon on the left tool bar, manually click and highlight the section of the surface to be removed and click “DELETE”. This creates holes in the mesh surface that are filled using a tool called ‘INSPECTOR’. Figure 3 shows the results of selecting, and then deleting, the bronchial tubes.
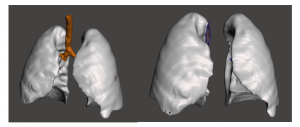
Inspector tool
The inspector tool identifies holes and gaps in a model and offers several options to fill them. Now that the bronchial tubes are deleted, use the inspector tool to fill in the gaps. To get to the inspector tool, go to the ‘ANALYSIS’ icon on the left of the tool bar and select ‘INSPECTOR’. Holes within the mesh model will then be highlighted with pointers. Select the fill option you would like from “Flat, Smooth or Minimal”. Then click the appropriate pointer to fill the mesh hole automatically. Alternatively, click ‘AUTO REPAIR ALL” to have the program fill all the holes on the mesh surface.
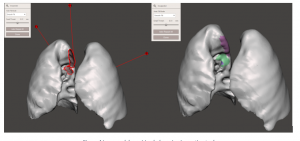
Robust Smooth Brush Tool
This tool allows localized smoothing over difficult regions of the mesh surface. It is especially useful over transitions that have been removed in order to smooth out any surface edges. To use the Robust Smooth Brush, navigate to ‘SCULPT’ on the left tool bar, select ‘BRUSHES’ and then ‘ROBUSTSMOOTH’. From here there are options to adjust the strength of the effect, size of brush, and depth at which the effect takes place. In order to apply the tool, hover the cursor over the surface to be smoothed and hold the left mouse button down. The brush effect area will be highlighted with a grey bubble. Any changes done to the model can be undone using CTRL+Z. Figure 5 shows results of the ‘RobustSmooth’ tool.
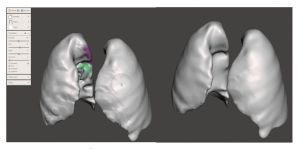
Combine and iterate these tools on the model until the desired anatomical model is achieved. Figure 6 shows a finalized, cleaned model. Note that Figure 6 shows the interior structures have also been removed and cleaned. This makes the model easier to handle in other CAD programs.
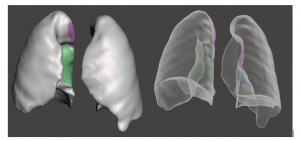
Important to keep in mind!
Because Meshmixer allows more freedom in manipulating mesh models, it is important to understand how the accuracy changes as manipulation of the mesh (outer surface) continues. The accuracy level required will depend on the model use. For example, is it for instructional purposes or for testing? As such, it is recommended to do geometry verification, either through measurement tools or surface comparative tools, after performing mesh manipulations to ensure the final model is accurate enough for the specific project needs.
Now that the mesh model is cleaned and unwanted features have been removed, it can be imported into SolidWorks for final adjustments / preparing for prototyping. Figure 7 shows the lung model after importing it into SolidWorks.
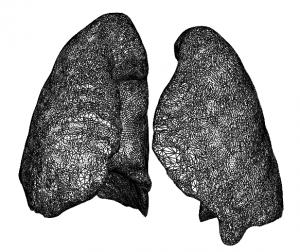
Meshmixer and its powerful tools makes getting to a functional model quicker. Updating that model within an advanced CAD programs is also easier. The results show that Meshmixer is more than just a pretty model – it’s a smart tool that can improve your workflow for creating functional models from anatomical scans. I hope you enjoyed my overview of Meshmixer tools. I’d enjoy hearing tips and experiences from readers.
[1] Lung images taken from https://www.thingiverse.com/thing:1234899
Joshua Coutts is at Mechanical Engineer at StarFish Medical. He received the Chris Denny Memorial Award for Innovation for his work developing a new generation of nasal drug delivery system. Josh is a graduate of the University of Victoria and a very active member of our Victoria social committee.
Images: StarFish Medical
